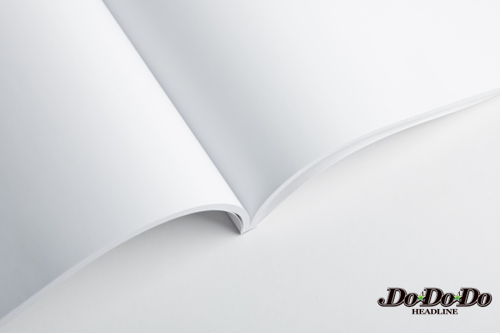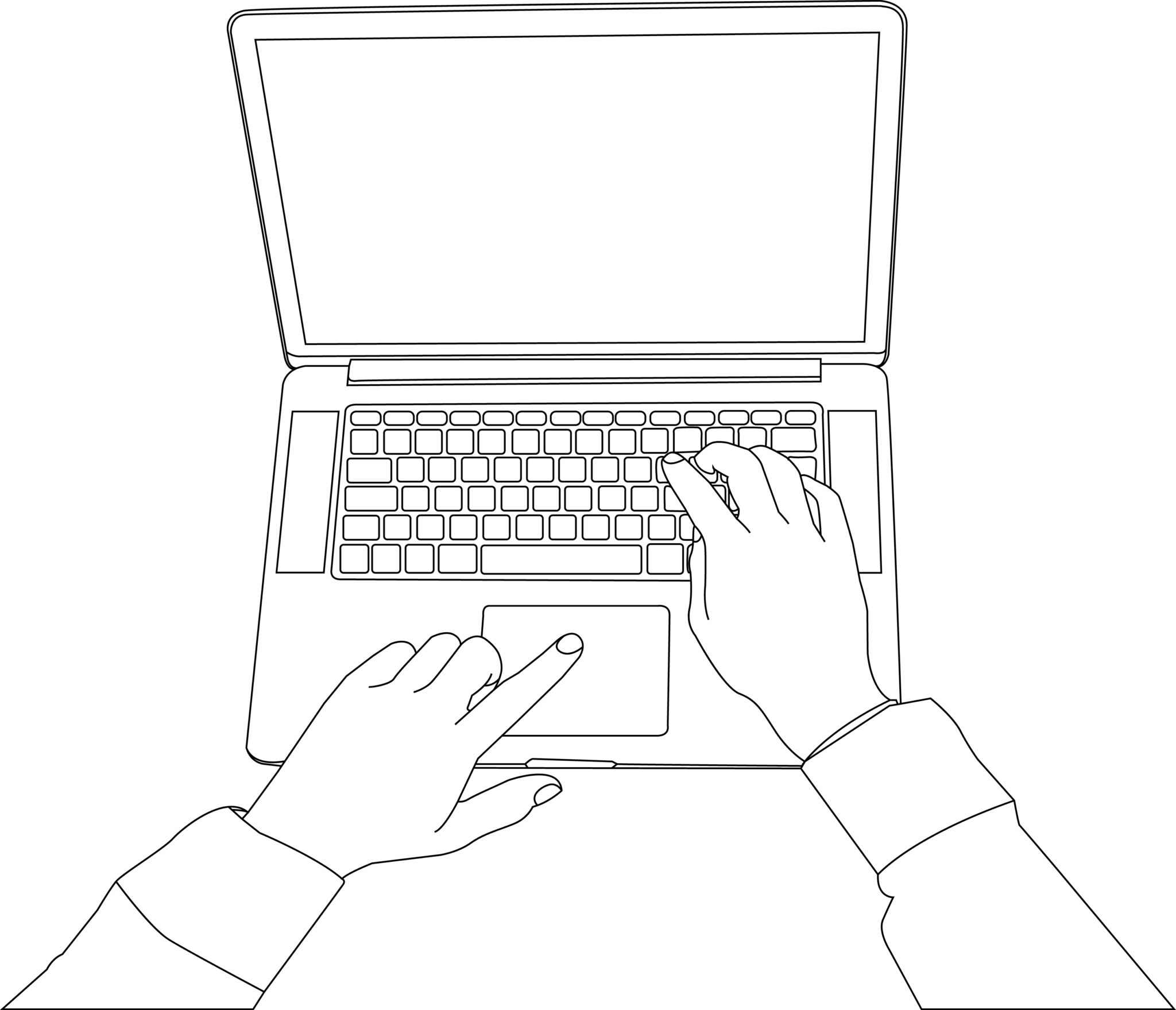ちょうどExcelで計算をしていたら、結果が整数と小数点以下の数値になりました。
たとえば、計算結果が「4 3.66666・・・ 3 2.33333・・・ 5 1.25」といったような値(例では6つの値)です。
これらの結果を全て小数点第1位まで表示するならば、表示形式のボタンで「4.0 3.7 3 2.3 5.0 1.3」と簡単に変更にすることができます。
しかし、私が計算した結果は整数が多いため、『整数は正の数のみの表示』『小数点以下があるときのみ小数点第1位まで表示』にすることで、見やすい表になると考え、表示形式を変更することにしました。
そこで、通常行う方法として思いつくのは、セルの表示形式をユーザー定義をにすることです。
対象のセルに対して、[セルの書式設定]-[表示形式]-[ユーザー定義]-[#,###.#]を設定する方法でできると思いますよね。しかし、結果は「4. 3.7 3. 2.3 5. 1.3」と整数の後に”不要な小数点”が付加されてます。
これでは表示として不適切です。
では、どうするかというと、『条件付き書式』機能を用い、条件には関数を設定し、条件に合致する場合のみ表示形式を変更するという方法があります。なお、この設定方法はかなり応用なので、なぜこうなるのかな?と考えるよりも、式をコピーして活用することをオススメします。関数に慣れてきたら、分析するのがよいでしょう・・・
【Ⅰ】
・対象のセルを1つだけ選択して(例:C5とする)、[ホーム]タブの[条件付き書式]-[ルールの管理]をクリック
・[新規ルール]ボタンをクリック
・「数式を使用して、書式設定するセルを決定」を選択し、「=IF(RIGHT(TEXT(C5,"0.#"),1)=".",TRUE,FALSE)」と入力し、[書式]ボタンをクリック
・[表示形式]タブで、分類は[数値]を選択、[小数点以下の桁数]を「0」、「桁区切り(,)を使用する」をON、負の数の表示形式は「-1,234」を選択して[OK]ボタンをクリック
・[OK]ボタンをクリック
【Ⅱ】
・再び[新規ルール]ボタンをクリック
・「数式を使用して、書式設定するセルを決定」を選択し、「=IF(RIGHT(TEXT(C5,"0.#"),1)=".",FALSE,TRUE) )」と入力し、[書式]ボタンをクリック
※式の変更点はTRUEとFALSEを入れ替えたのみ
・[表示形式]タブで、分類は[ユーザー定義]を選択、種類に「#,##0.#;[赤]-#,##0.#」と入力して[OK]ボタンをクリック
・さらに[OK]ボタンを2回クリック
他のセルは書式のみコピーすれば完成します。
「4 3.7 3 2.3 5 1.3」
ちょっと難しい感じがしますが、上記操作どおりに行い、式はコピーして使用すれば簡単に表示を変更できるというわけです。ニンニン♪
人材育成でお悩みの方へ、
弊社サービスを活用してみませんか?
あらゆる教育研修に関するご相談を承ります。
お気軽にお問い合わせください。
-
- 人材育成サービス
- ビジネスゲーム、階層別研修、テーマ別研修、内製化支援
-
- DE&Iサービス
- ダイバーシティ関連の研修・講演・制作および診断ツール
-
- ロクゼロサービス
- 社内勉強会を円滑に進めるための支援ツール
-
- 教育動画制作サービス
- Eラーニングなど教育向けの動画制作