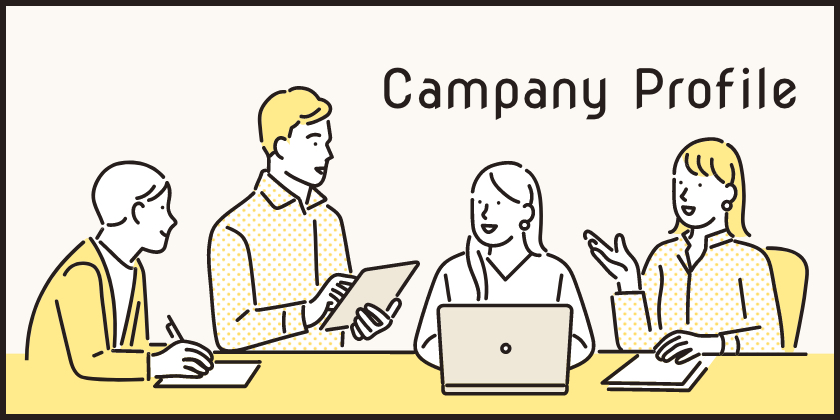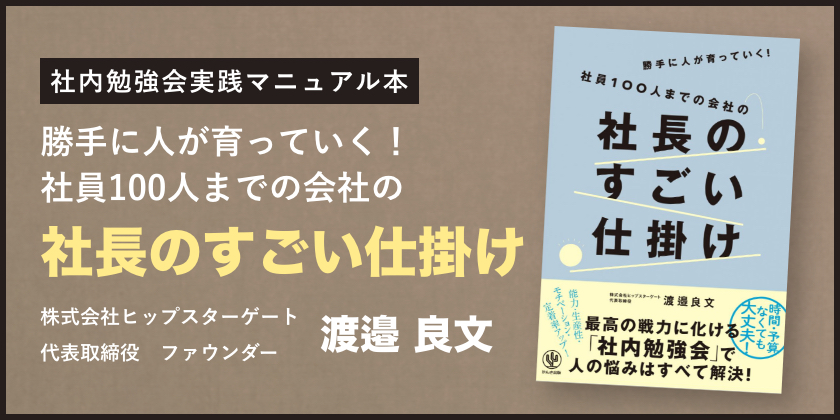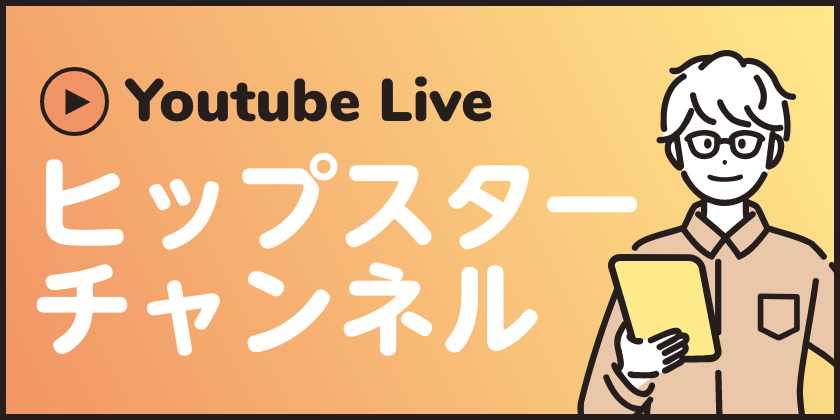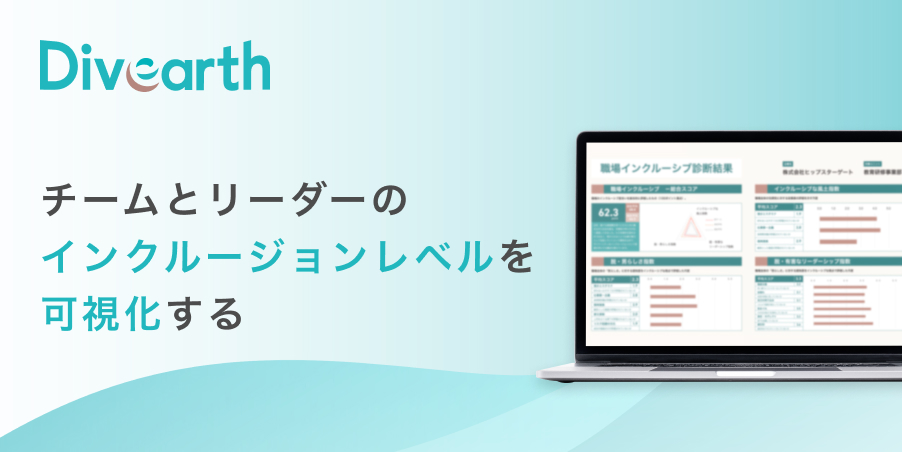パソコン忍法帖~テキストボックス書式設定の巻~
2015.10.19
ツイート今回も、意外と知らないけれど、知っておくと便利なPowerpointの機能をご紹介します。
Powerpointで、文字入力用のテキストボックスを挿入した際、次のようなに操作しづらいということがなかったでしょうか。
1.テキストボックスのサイズより多くの文字数を入力すると、文字のサイズが勝手に小さくなってしまう
2.テキストボックスのサイズを決めた後、文字を削除すると大きさが変わってしまう
3.テキストボックスの幅より多くの文字数を入力すると、文字を折り返してくれない
これらは、Powerpointの操作に応じて、”おせっかい機能”(と私は思うのですが・・・)が設定されていることで起きる結果です。
操作A:テキストボックスを左クリックした後、文字入力を開始すると上記3となり、右側に文字が挿入され続ける
操作B:テキストボックスをドラッグして挿入し、文字を入力すると上記2となる
操作Bは、テキストボックスを文字のみ入力するオブジェクトと捉えれば問題ないのですが、四角形のオブジェクトとして扱い「外枠の色をつける」「あとから文字を削除する」などを行うと、常に文字に合わせたオブジェクトサイズとなり、四角形のオブジェクトサイズのように固定されないというデメリットが生じます。(通常、四角形に文字を入力すると文字数の増減でサイズが変更されることはありません)
そこで、上記1,2,3を回避するために、私はいつも以下の設定を行います。
・テキストボックスの枠上を右クリック-[図形の書式設定]をクリック
・[図形の書式設定]作業ウィンドウの、[サイズとプロパティ]アイコンをクリック
・[テキストボックス]の[自動調整なし]のチェックをON
・[テキストボックス]の[図形内でテキストを折り返す]のチェックをON
なお、操作Aで挿入したテキストボックスで文字を折り返すようにしたい場合は、
文字入力後、テキストボックスの横幅を変更すると自動的に[図形内でテキストを折り返す]のチェックがONになる
ので、知っておくと便利ですね。ニンニン♪