オンライン研修・セミナー時に
WEB会議システム上で動画を画面共有してみたところ
「音声が途切れ途切れで聞こえない」
「映像がカクついてしまって、全然内容が入ってこない」
こんな風に言われてしまったことないですか?
今回はそんなお悩みを解決するための
Tipsをいくつか紹介したいと思います。
※Zoomの画面共有機能で動画を共有する場合を想定しています
実践の前に全員が行うべきこと
これらは動画を共有する講師側だけでなく、
受講者側も必ず行っておきましょう。
◆Zoomアプリケーションを最新バージョンにアップデートする
→参加者内でアプリケーションのバージョンが異なると、動作が重くなる恐れがあります
◆使用していないブラウザやアプリケーションを閉じる
◆バーチャル背景もしくは映像自体をオフにする
→極力、CPUの負担および通信量を抑えましょう
解決テクニック
①画面共有サイズを縮小する
Zoom上で画面共有をする場合、
画面共有部分のサイズを自由に変更できるのをご存知ですか?
画面共有を開始した際には、自動的に全画面表示になるよう、
デフォルト設定がされているため、あまり見たことがないかもしれませんが、
共有部分の最大化を解除すると、キャプチャ画面(2枚目)のように共有部分の外枠に緑の線が現れます。
(受講者には緑枠内画面しか共有されません)
こちらを操作して映像サイズを縮小させることで、通信量を抑えることが可能です。
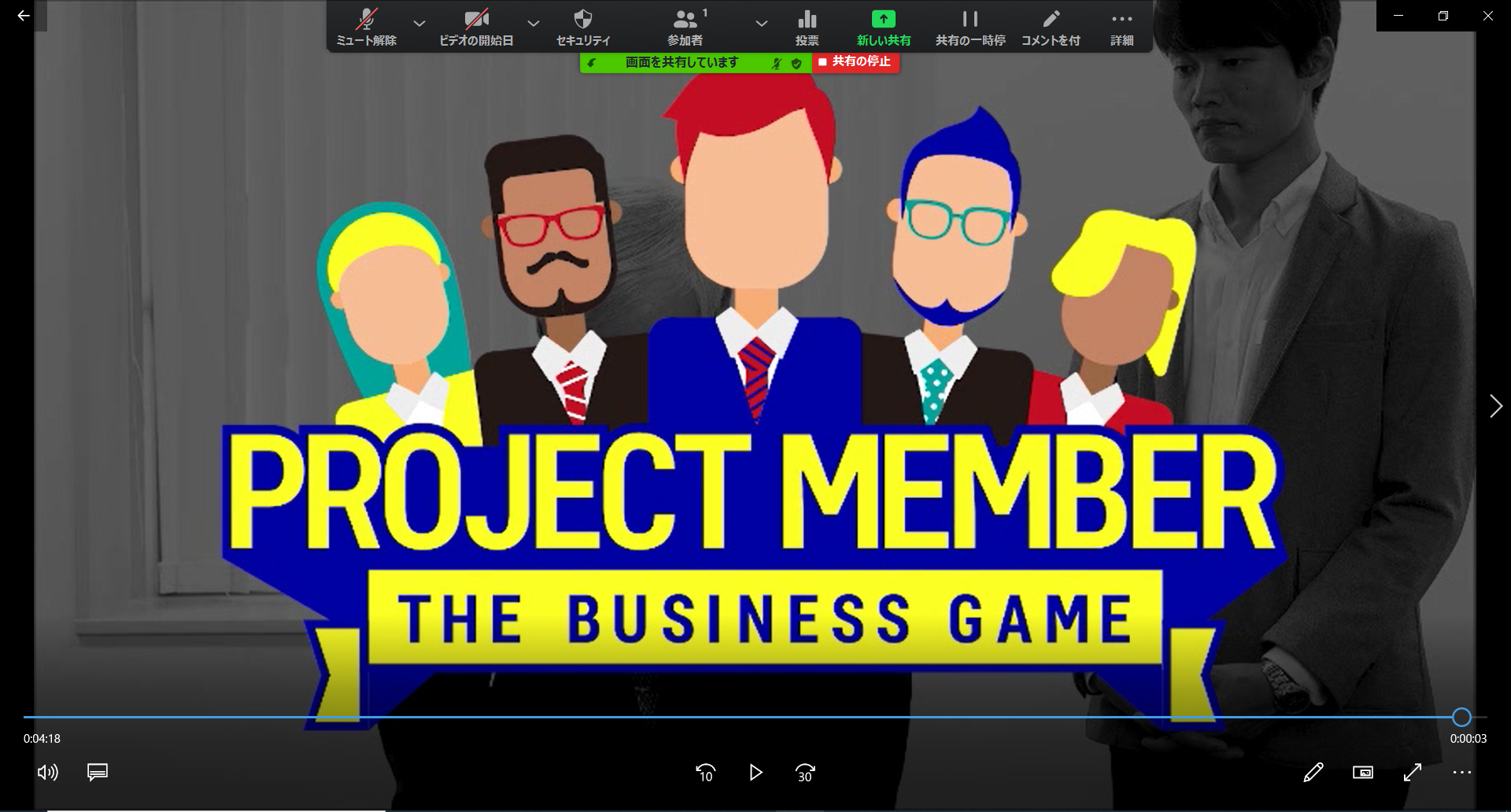
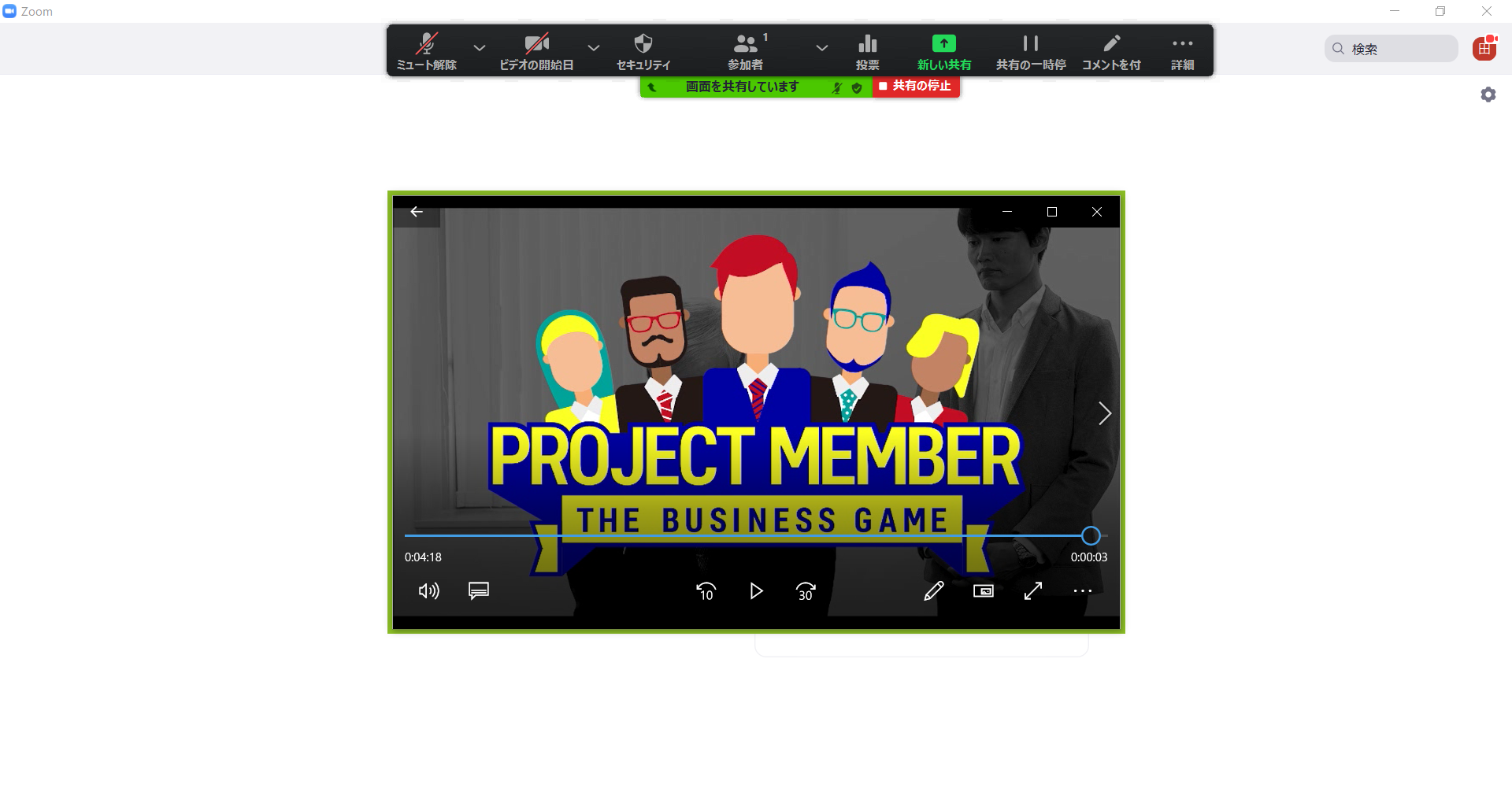
②PCの解像度を下げる
PC自体のディスプレイ解像度を下げることで
同様に通信量を抑えることが可能です。
おそらく、デフォルト設定ではPCごとの推奨解像度に設定されているはずなので、
ご自身のPCの設定方法に従って、調整してみてください。
※「1024×768」サイズでも問題なく見えます
<参考> Windows10の場合
Windows 10で画面の解像度を変更する方法
③FPS(フレームレート)を調整する
FPSとは、1秒間の動画で見せる静止画の枚数(コマ数)のことを言います。
FPSを下げることによって、動画の滑らかさは落ちますが
通信量を抑えることができます。
こちらはZoomの設定画面から変更ができますので、
以下キャプチャ画面を参考に調整してみてください。
ちなみに、人間の目で自然な動きに見える動画は24〜30FPS程度と言われていますが、
本機能はあくまで“通信量の制限”が主目的であるため、1~15FPS間でのみ設定可能となっております。
1.設定画面の「画面の共有」タブ内、右下の「詳細」を選択
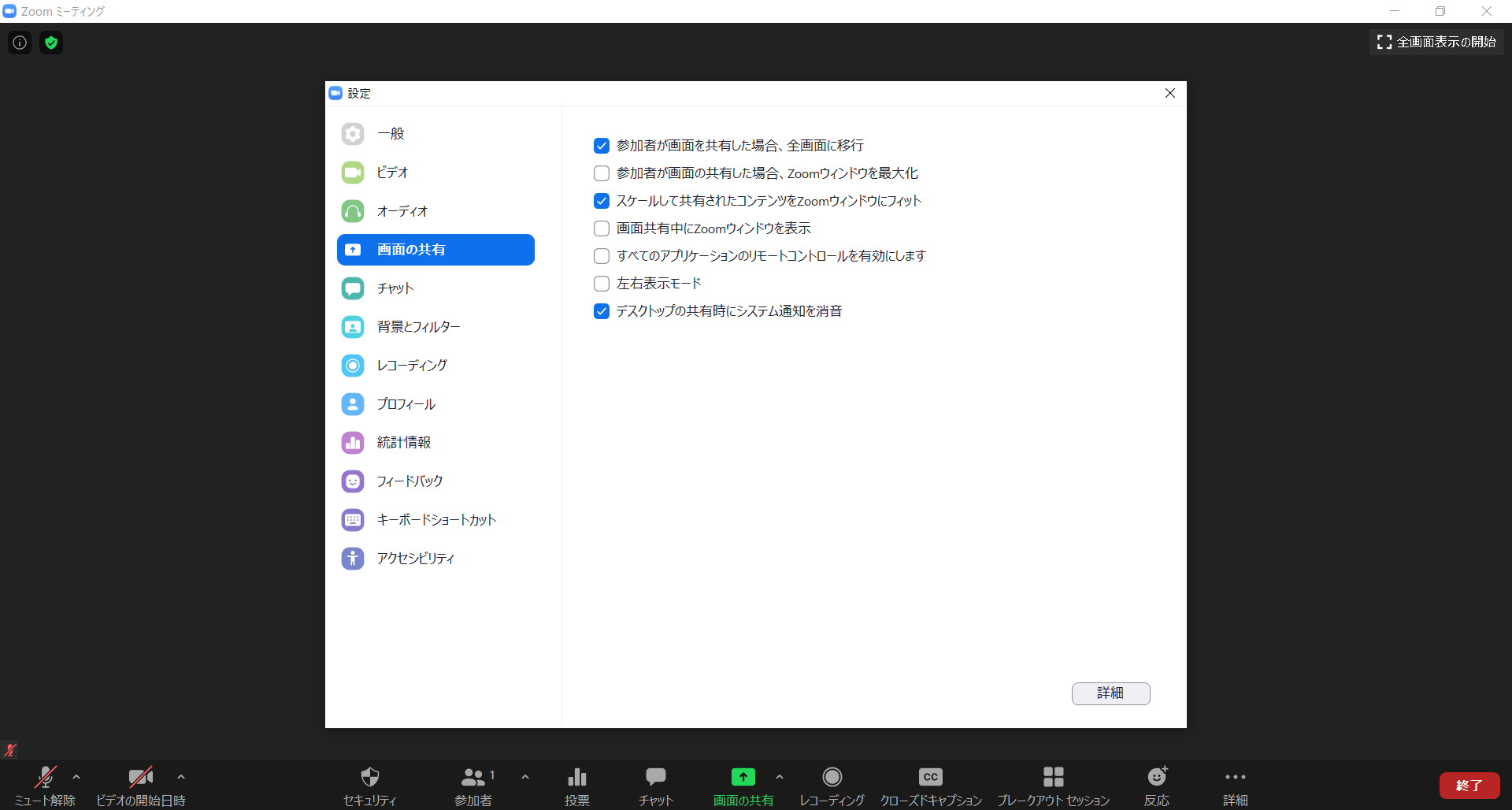
2.最上段の「画面共有対象を以下に制限する」を選択
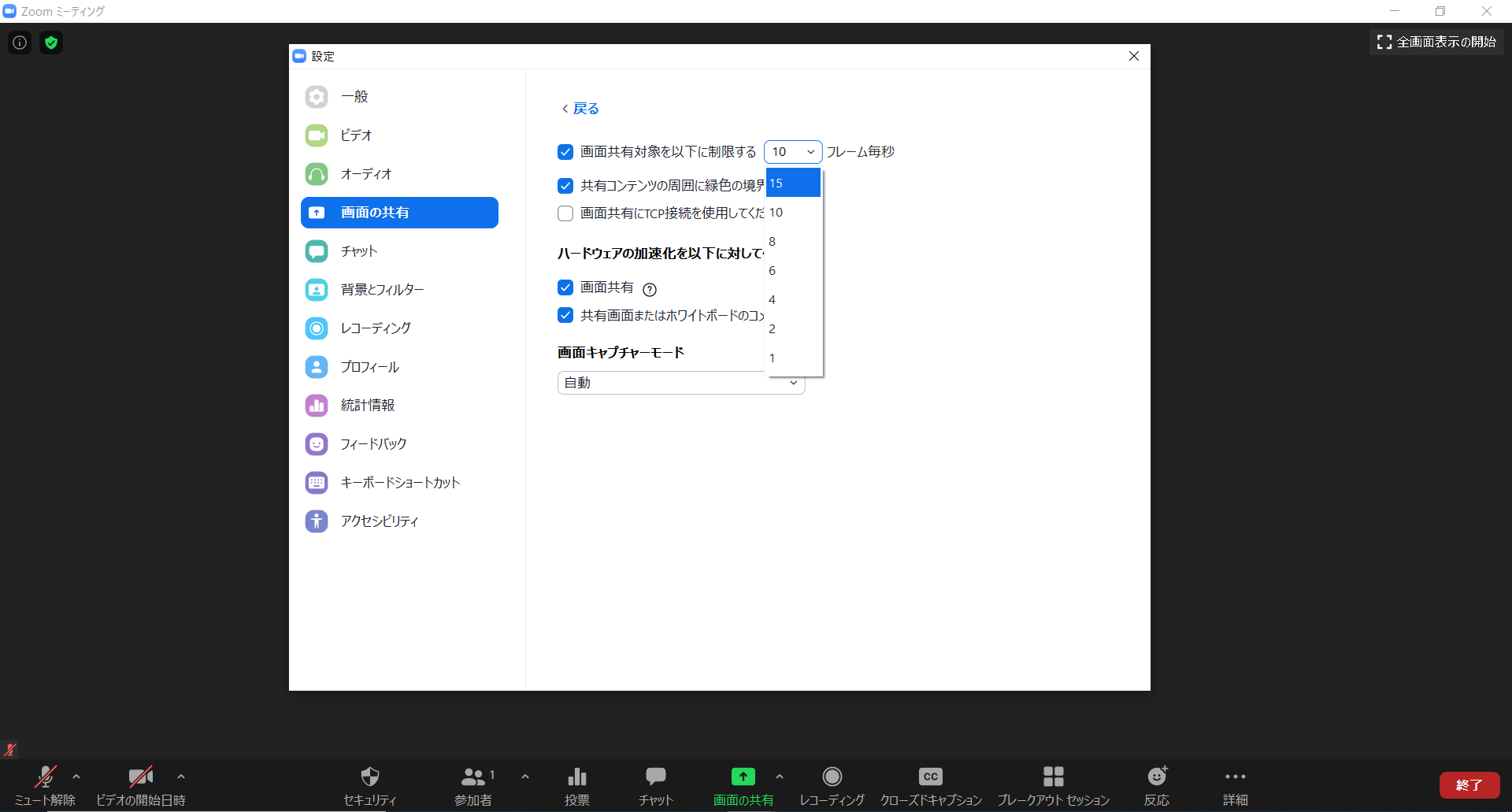
注意事項
とはいえ、動画の共有はデバイスのCPUや通信環境に大きく依存するため、
これらを実践すれば確実に問題がない、というものではありません。
オンライン研修・セミナー中に動画共有を行う場合は、
配信および受講環境の入念な事前確認、
さらには、本当にリアルタイムで映像を共有する必要があるのか?
という企画・構成の部分も見直してみると良いでしょう。
人材育成でお悩みの方へ、
弊社サービスを活用してみませんか?
あらゆる教育研修に関するご相談を承ります。
お気軽にお問い合わせください。
-
- 人材育成サービス
- ビジネスゲーム、階層別研修、テーマ別研修、内製化支援
-
- DE&Iサービス
- ダイバーシティ関連の研修・講演・制作および診断ツール
-
- ロクゼロサービス
- 社内勉強会を円滑に進めるための支援ツール
-
- 教育動画制作サービス
- Eラーニングなど教育向けの動画制作


















