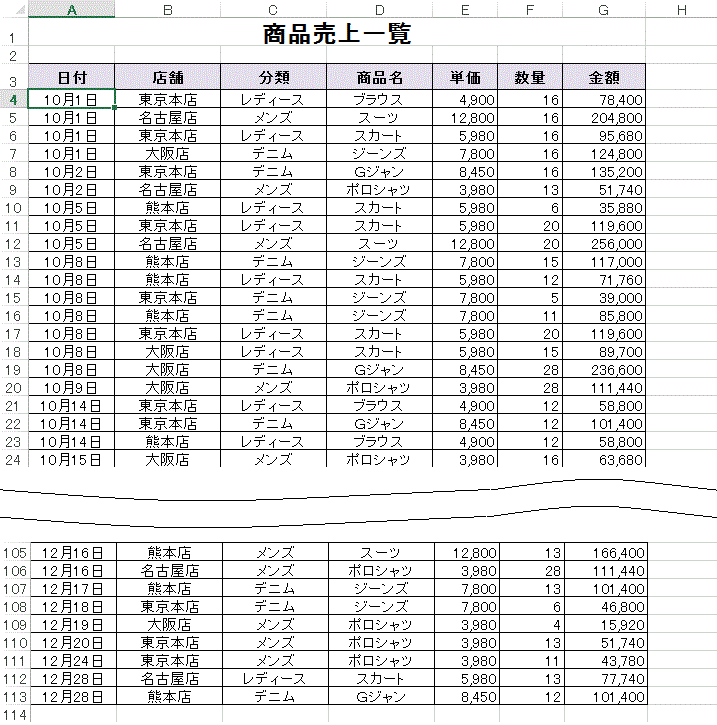これまでは『こんなときどうする』という視点で、便利な機能をご紹介してきましたが、今回からはこんなデータ(例えば売上一覧表)
を編集するために知っておくとよい機能について、基本的な内容から便利な操作方法までをご紹介します。
そこで、まずは『大きなデータである売上一覧表』を並べ替えたり集計したりするために行っておくとよい基本設定と、実際に条件に指定して集計する方法をご紹介します。
基本設定としては、
[1]大きな表を下にスクロールしたときに、常に項目名は表示されるようにする
[2]繰り返し範囲指定するセルに、名前を付けて一発で範囲を選択(名前のみで指定)できるようにする
[3]商品内容などの文字列は、セル内で見やすいように1文字字下げする
大きな表に対して編集や集計をする方法としては、
[4][1]を活用して並べ替えを行う
[5]指定した商品のみの集計を行う
[6]指定した範囲の日付のみの集計を行う
なお、複数の機能のため、上記[1]~[6]を何回かに分けてご紹介してまいります。その際は、下図の売上一覧表をイメージして記載します。
[1]大きな表を下にスクロールしたときに、常に項目名は表示されるようにする
意外と他の人が作成した表を加工しようと思うと、スクロールしても項目名も一緒に動いて見えなくなってしまい「これは何のデータだろう?」と思いながら操作することはないでしょうか。大きな表などは複数人で使用することも多いため、誰でも操作しやすいように設定しておくことが大切です。
今回の表であれば、”ウィンドウ枠の固定”でスクロールしても行や列が固定され、常に見えたまま操作できるようににしておくことが必要です。
例の売上一覧表であれば、3行目までを固定して4行目以降はスクロールするようにしたいですよね。
操作としては、固定したい行の「1つ下の行」の「A列」のセルを選択した状態でウィンドウ枠の固定を行います。
●セルA4をクリック(または行番号4とクリック)します
●[表示]タブの[ウィンドウ枠の固定]リストから[ウィンドウ枠の固定]をクリックします
とっても簡単な操作なのですが、意外と設定していないことが多いようです。
なお、行の固定だけではなく、列の固定、行と列同時の固定もできるため、表の形式によって設定してくださいね。ニンニン♪
<例:大きなデータである売上一覧表>
人材育成でお悩みの方へ、
弊社サービスを活用してみませんか?
あらゆる教育研修に関するご相談を承ります。
お気軽にお問い合わせください。
-
- 人材育成サービス
- ビジネスゲーム、階層別研修、テーマ別研修、内製化支援
-
- DE&Iサービス
- ダイバーシティ関連の研修・講演・制作および診断ツール
-
- ロクゼロサービス
- 社内勉強会を円滑に進めるための支援ツール
-
- 教育動画制作サービス
- Eラーニングなど教育向けの動画制作