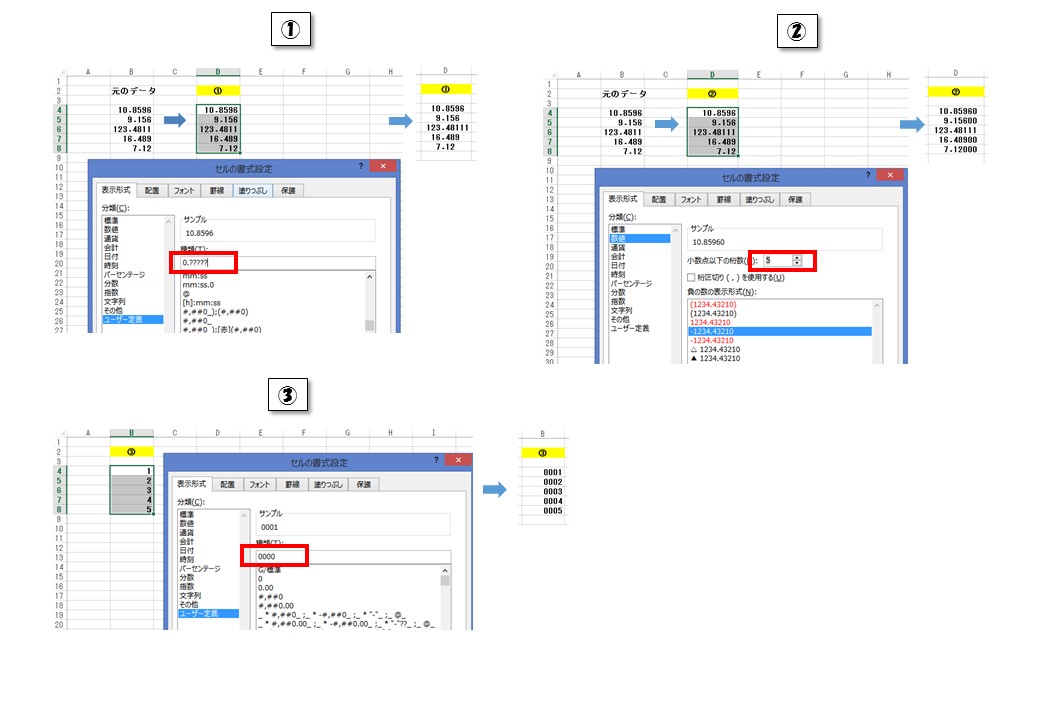Excelで小数点や0表示など、数字の扱い方に合わせて表示を変更する方法をご紹介します。
【Ⅰ】小数点の位置を揃えて表示する
小数点以下の桁数が異なる数が表示されている場合、小数点の位置が揃っていないと数字を比較しづらく見づらい表になることがあります。そんなときは、表示形式の変更で揃えることができます。
<小数点以下の0は表示しない場合>
①対象範囲を選択して右クリック-[セルの書式設定]をクリック
[表示形式]タブをクリックして、分類は[ユーザー定義]をクリック
種類の入力欄に「0.?????」と入力する
<小数点以下の0を表示して桁数を揃える場合>
②対象範囲を選択して右クリック-[セルの書式設定]をクリック
[表示形式]タブをクリックして、分類は[数値]をクリック
小数点の桁数を「5」とする
【Ⅱ】数字の前の「0」を指定桁数だけ表示する
「0001」「0002」のように、数字の前に「0」を表示させたい場合も表示形式の変更で行うことができます。
③対象範囲を選択して右クリック-[セルの書式設定]をクリック
[表示形式]タブをクリックして、分類は[ユーザー定義]をクリック
種類の入力欄に「0000」と入力する
※ユーザー定義で「0」を指定するのは、数字が入力された場合はその数字を表示し、それ以外の数字の場合は[0]を表示するという意味があります。ちなみに、「#」を指定するこもありますが、「#」を指定するのは、数字が入力された場合はその数字を表示し、それ以外の数字の場合は何も表示しないという意味があります。ニンニン♪
人材育成でお悩みの方へ、
弊社サービスを活用してみませんか?
あらゆる教育研修に関するご相談を承ります。
お気軽にお問い合わせください。
-
- 人材育成サービス
- ビジネスゲーム、階層別研修、テーマ別研修、内製化支援
-
- DE&Iサービス
- ダイバーシティ関連の研修・講演・制作および診断ツール
-
- ロクゼロサービス
- 社内勉強会を円滑に進めるための支援ツール
-
- 教育動画制作サービス
- Eラーニングなど教育向けの動画制作